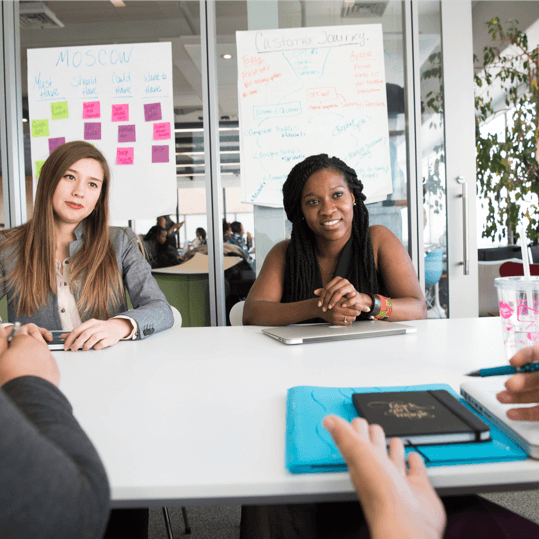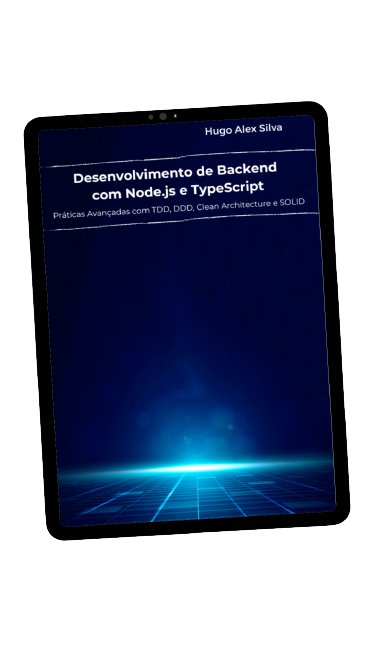Para redimensionar uma partição do Ubuntu pelo terminal, é necessário usar uma ferramenta de gerenciamento de partições chamada “parted”. O processo é um pouco complexo, mas pode ser feito seguindo os seguintes passos:
1 - Verificar o nome da partição que deseja redimensionar:
Para isso, abra o terminal e digite o comando “lsblk”. Este comando lista todas as partições existentes em seu sistema, bem como suas informações, como o nome da partição, o tamanho e o tipo de sistema de arquivos.
2 - Desmontar a partição
Antes de redimensionar a partição, é necessário desmontá-la. Para isso, digite o comando “sudo umount /dev/nome_da_partição”. Lembre-se de substituir “nome_da_partição” pelo nome da partição que deseja desmontar.
3 - Iniciar o parted
Digite o comando “sudo parted /dev/nome_da_partição” para iniciar a ferramenta parted e abrir a partição que deseja redimensionar.
4 - Verificar a tabela de partições
Digite o comando “print” para ver a tabela de partições da partição selecionada. Isso mostrará o layout atual da partição, incluindo o tamanho e a localização da partição.
5 - Redimensionar a partição
Digite o comando “resizepart número_do_partição novo_tamanho” para redimensionar a partição. Substitua “número_do_partição” pelo número da partição que deseja redimensionar (consulte a tabela de partições) e “novo_tamanho” pelo novo tamanho desejado da partição. Você pode usar unidades de medida, como MB ou GB.
6 - Salvar as alterações
Digite o comando “quit” para sair do parted e salvar as alterações na tabela de partições.
7 - Montar a partição
Digite o comando “sudo mount /dev/nome_da_partição” para montar a partição novamente.
Exemplo 1: Redimensionando a partição raiz do sistema
Suponha que você tenha uma partição raiz (/) em seu sistema que precisa ser redimensionada de 20 GB para 30 GB. Para fazer isso, siga os seguintes passos:
Verifique o nome da partição raiz: Digite o comando “lsblk” e verifique o nome da partição raiz. Normalmente é /dev/sda1 ou /dev/nvme0n1p1.
Desmonte a partição raiz: Digite o comando “sudo umount /dev/nome_da_partição” para desmontar a partição raiz.
Inicie o parted: Digite o comando “sudo parted /dev/nome_da_partição” para iniciar o parted e abrir a partição raiz.
Verifique a tabela de partições: Digite o comando “print” para verificar a tabela de partições da partição raiz.
Redimensione a partição raiz: Digite o comando “resizepart 1 30GB” para redimensionar a partição raiz para 30 GB.
Salve as alterações: Digite o comando “quit” para sair do parted e salvar as alterações na tabela de partições.
Monte a partição raiz: Digite o comando “sudo mount /dev/nome_da_partição” para montar a partição raiz novamente.
Verifique o novo tamanho da partição: Digite o comando “df -h” para verificar o novo tamanho da partição raiz. O comando “df” mostra informações sobre o uso do sistema de arquivos, enquanto o parâmetro “-h” é usado para exibir o tamanho em uma unidade legível pelo humano.
Exemplo 2: Redimensionando uma partição de dados
Suponha que você tenha uma partição de dados (/dev/sda2) que precisa ser reduzida de 50 GB para 30 GB e uma nova partição (/dev/sda3) que precisa ser criada com o espaço livre restante. Para fazer isso, siga os seguintes passos:
Desmonte a partição de dados: Digite o comando “sudo umount /dev/sda2” para desmontar a partição de dados.
Inicie o parted: Digite o comando “sudo parted /dev/sda” para iniciar o parted e abrir o disco que contém a partição de dados.
Verifique a tabela de partições: Digite o comando “print” para verificar a tabela de partições do disco.
Redimensione a partição de dados: Digite o comando “resizepart 2 30GB” para reduzir a partição de dados para 30 GB.
Crie a nova partição: Digite o comando “mkpart primary ext4 30GB 100%” para criar uma nova partição ext4 com o espaço livre restante.
Salve as alterações: Digite o comando “quit” para sair do parted e salvar as alterações na tabela de partições.
Monte a partição de dados: Digite o comando “sudo mount /dev/sda2” para montar a partição de dados novamente.
Monte a nova partição: Digite o comando “sudo mount /dev/sda3 /mnt/nova_particao” para montar a nova partição em um ponto de montagem especificado.
Verifique o novo tamanho da partição de dados: Digite o comando “df -h” para verificar o novo tamanho da partição de dados.
Conclusão
Esses exemplos mostram como redimensionar partições do Ubuntu pelo terminal usando o parted. É importante lembrar que a manipulação de partições pode causar perda de dados, portanto, é recomendável fazer backup dos dados antes de realizar qualquer operação de redimensionamento de partições.
Agora que você sabe como redimensionar uma partição do Ubuntu pelo terminal usando o parted, vamos ver alguns exemplos práticos.